Keynote怎么漸變填充顏色?

Keynote漸變填充教程:
選擇形狀或文本框,然后點按右側邊欄頂部的“樣式”標簽。
如果沒有看到邊欄,或邊欄中沒有“樣式”標簽,請點按工具欄中的 “格式”按鈕。
執行以下任一項操作:
使用主題附帶的顏色或漸變:點按“填充”旁邊的顏色池,然后選取一種顏色或漸變。
使用雙色漸變填充:點按“填充”旁邊的顯示三角形,點按彈出式菜單,選取“漸變填充”,然后選取顏色。顏色池左側顯示與主題匹配的顏色;色輪將打開“顏色”窗口,您可以在其中選取任意顏色。
使用自定漸變:點按“填充”旁邊的顯示三角形,點按彈出式菜單,選取“高級漸變填充”,然后點按滑塊下方的色標以選取顏色。您可以滑動色標并使用其他控制更改漸變的混合、角度和方向。
使用圖像填充形狀或文本框:
您可以使用圖像填充形狀和文本框。
選擇形狀或文本框,然后點按右側邊欄頂部的“樣式”標簽。
如果沒有看到邊欄,或邊欄中沒有“樣式”標簽,請點按工具欄中的 “格式”按鈕。
點按“填充”旁邊的顯示三角形,點按彈出式菜單,然后選取“圖像填充”或“高級圖像填充”(如果想要為圖像添加色調)。
點按“選取”,瀏覽到照片,然后連按圖像以添加它。
如果您選取“高級圖像填充”來添加淺色圖像,請點按顏色池(位于“選取”按鈕的右側)以選取一種淺色。
若要調整色調的透明度,請拖移“顏色”窗口中的“不透明度”滑塊。
若要更改圖像填充對象的方式,請點按“選取”按鈕上方的彈出式菜單,然后選取一項:
原始大小:將圖像放置在對象內部而不更改圖像的原始尺寸。
伸展:調整圖像大小以適合對象尺寸。
拼貼:在對象內部重復圖像。
縮放以填充:放大或縮小圖像以使對象中不留空間。
縮放以適合:重新調整圖像大小以適合對象的尺寸。
存儲自定填充:
您可以存儲自定填充以再次使用。
選擇包含填充的形狀或文本框以進行存儲。
點按右側邊欄頂部的“樣式”標簽。
如果沒有看到邊欄,或邊欄中沒有“樣式”標簽,請點按工具欄中的 “格式”按鈕。
點按“填充”旁邊的顏色池,然后將“當前填充”池中的填充拖移到其他池進行替換。
只能拖移到相同類型的池。例如,如果自定填充是漸變,只能將“當前填充”池中的填充拖到“漸變填充”部分中的池。
若要更改可進行替換的填充類型,請點按“填充類型”彈出式菜單,然后選擇不同的選項。例如,若要存儲漸變填充,請點按該彈出式菜單,選擇“漸變填充”,然后將“當前填充”池中的填充拖移到“漸變填充”部分的池中。
Keynote如何設置字體顏色?
方法/步驟
首先打開Keynote軟件,插入一段文本內容。
鼠標左鍵圈選住文本內容,點擊窗口右上方的“格式”選項卡,點擊“文本”。
點擊“字體”窗口中的“顏色”,選擇合適的顏色即可。
最后來看一下效果,這就是Keynote如何調整字體顏色的方法了。












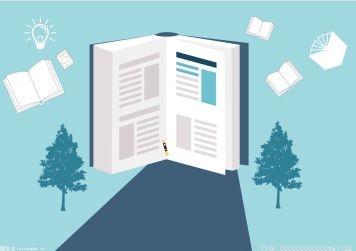






 營業執照公示信息
營業執照公示信息